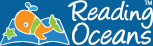Enable Flash on Chrome

If you are unable to see the Reading Oceans on the main homepage. (Refer to the picture above), please check if you have installed Flash Player on your computer.
A. Update Flash1. On your computer, open Chrome.
2. In the address bar at the top, enter chrome://components and press Enter.
3. Look for "Adobe Flash Player."
4. Click Check for update. If you see "Component not updated" or "Component updated," you're on the latest version. Go back to the page with the Flash content. If it doesn't open automatically, at the top left, click Reload .
B. How to Install/Reinstall Flash Player1. On your computer, open Chrome.
2. In the address bar at the top, enter Adobe.com/go/chrome and press Enter.
3. Select your operating system on Step 1 and select PPAPI option in Step 2
4.Click “Download Now”
5. After installation, if you see the picture shown above, continue with Step C.
C. Setting Flash Player on Google Chrome1.On Reading Oceans Homepage, on the address bar click [

] icon or click on “Click to enable Adobe Flash Player (shown below) then click allow.
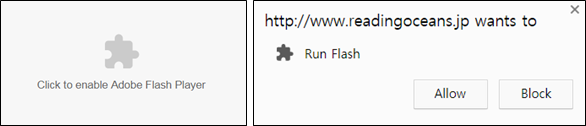 https://support.google.com/chrome/answer/6258784?co=GENIE.Platform%3DDesktop&hl=en
https://support.google.com/chrome/answer/6258784?co=GENIE.Platform%3DDesktop&hl=en
Enable Flash on Internet Explorer
A. Ensure that Flash Player is enabled.1. Open the [www.readingoceans.jp/] in Internet Explorer.
2. Click the [

: Tools] menu, in the upper-right corner of Internet Explorer.
3. Click the [Tools> Manage add-ons] menu.
4. Select [Shockwave Flash Object] from the list.
* Note: Ensure that your current website has rich media content. If the current website does not contain rich media content, Shockwave Flash Object doesn't appear in the list.
5. Click Enable, and then click Close.
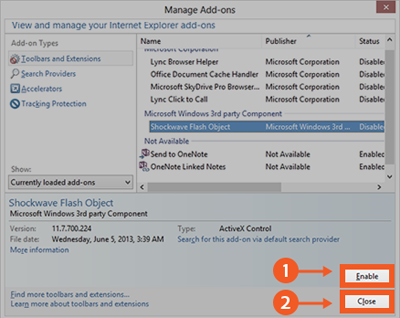 B. Disable ActiveX Filtering
B. Disable ActiveX Filtering1. Click the [Tools> Safety > ActiveX Filtering] menu.
2. Close the browser and open it. Then, try to view the content.
https://helpx.adobe.com/flash-player/kb/flash-player-issues-windows-10-ie.htmlEnable Flash on Edge
A. Use the following steps to allow Flash content in Microsoft Edge1. On your computer, open Microsoft Edge.
2. On the top right-hand corner, click the [

] icon.
3. Click Settings near the bottom of the menu that appears
4. Click View advanced settings under the Advanced Settings header
5. Toggle Use Adobe Flash Player to On
B. Allow Flash content for a website 1. In Microsoft Edge navigate to the website that is missing Flash content
2. On the top right-hand side of the address bar you may notice [

] icon
3. Click [

] icon which will display a flyout Adobe Flash content was blocked
4. Click Allow once or Always allow to allow Flash content to run on that page for just one time or forever respectively
C. Alternatively 1. In Microsoft Edge navigate to the website that is missing Flash content
2. On the top left-hand side of the address bar you will notice a [

] or [

] icon
3. Click that icon
4. Click Allow Adobe Flash
5. Refresh the page using the Refresh button [

]
https://helpx.adobe.com/flash-player/kb/flash-player-issues-windows-10-edge.html
 Chrome v79
Chrome v79
 Edge v79
Edge v79